고정 헤더 영역
상세 컨텐츠
본문
간단하지만 멋있게 카드뉴스를 만드는 방법, 미리캔버스 꿀팁 중 도형 안에 사진 넣는 방법을 소개하고자 합니다. 정말 쉽고 간편하게 그림을 넣을 수 있음으로 이번에 집중해서 포스트를 보시면 다양한 용도로 활용이 가능하실 것 같아요.
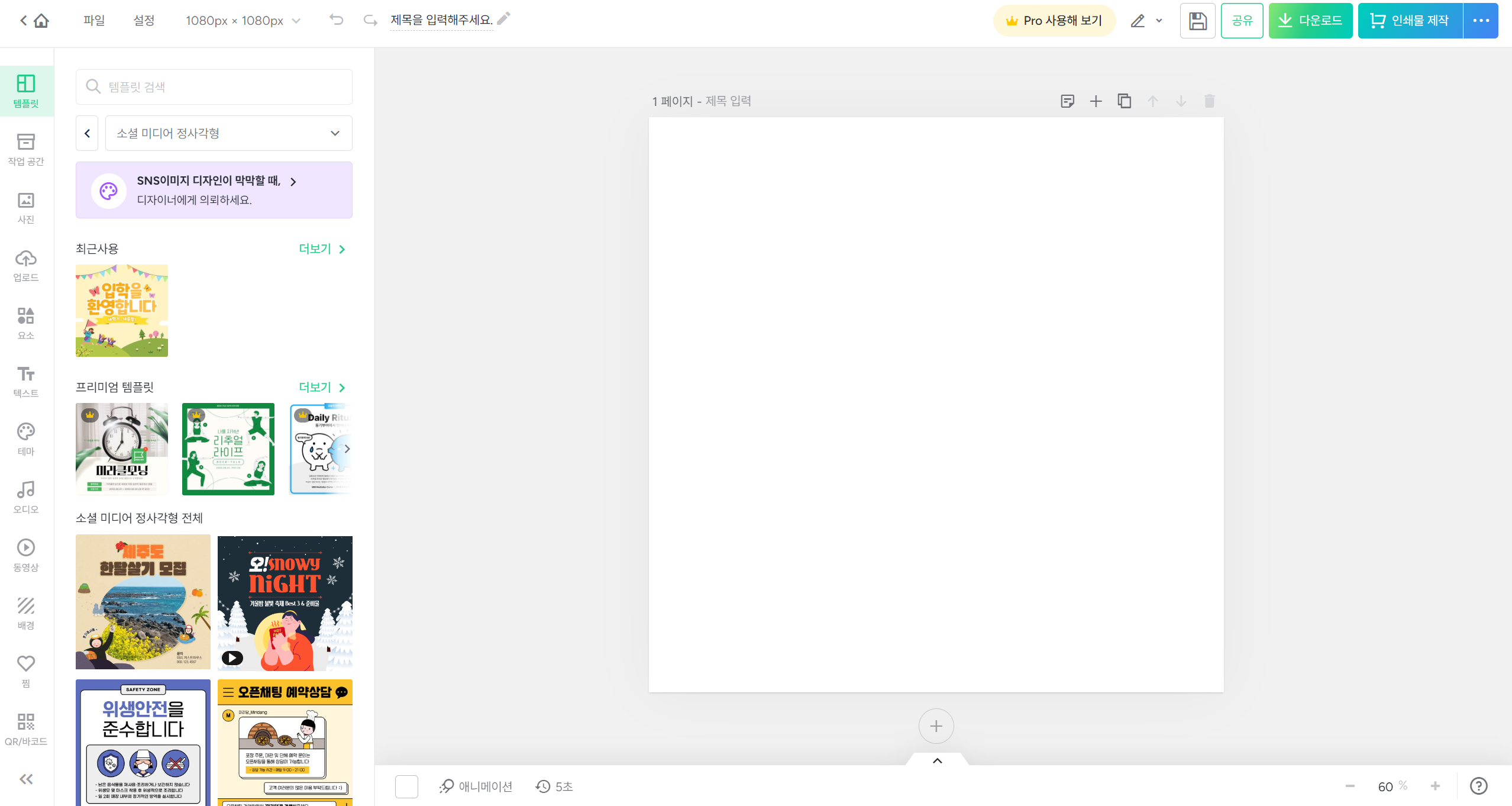
디자인을 만들기 위해서 우선, 워크스페이스 - 디자인 만들기를 해야하는데요. 워크스페이스를 설정하는 방법 또한 있는데 이것은 다음에 알려드리겠습니다.
우선 도형 안에 그림을 넣는 실습부터 해봐요. 왼쪽에 템플릿, 사진, 요소 등 꾸밈을 줄 수 있는 것들이 있습니다. 다른 것들은 원래 만지시는 것처럼 해서 꾸며주시면 되고요.

요소를 선택하시면이렇게 컬렉션, 일러스트, 아이콘 등 세부 분류를 확인할 수 있습니다.
이중 "프레임"이라는 항목을 선택하시면 되는데요.
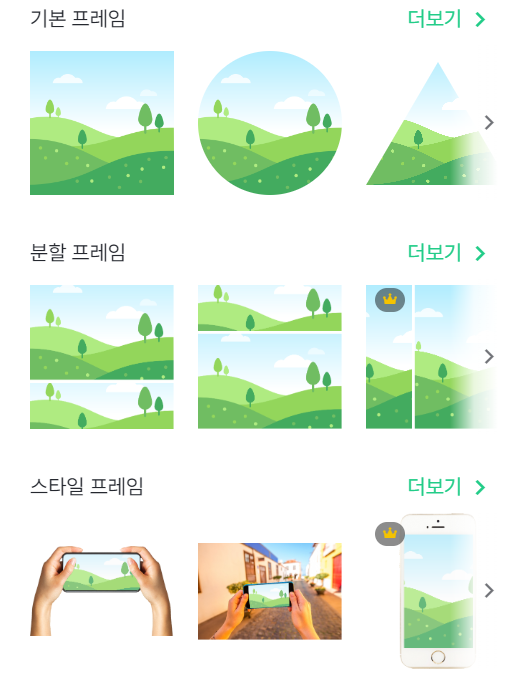
분할, 스타일, 목업 등 다양한 형태의 프레임을 볼 수 있습니다. 모양은 제각기 다르지만 안에 사진은 동일한 것을 확인할 수 있는데요. 바로 현재 산 그림이 있는 곳에 그림을 넣을 수 있는 것입니다.
PPT 처럼 도형, 설정, 그림으로 넣기가 아닌 프레임을 선택하고 바로 사진 편집이 가능한 구조라 정말 쉽고 빠르게 멋있는 이미지를 만들 수 있어요.

저는 예시로 스타일 프레임을 선택해보겠습니다.
프레임을 클릭하면 바로 워크스페이스 한 가운데 형성되며, 커서를 올리면 "이미지 넣기"라는 문구가 떠요.
이 곳에 넣을 파일을 곧바로 끌어다가 넣으면 바로 안에 들어가는 모습을 확인할 수 있습니다.
도형 안에 사진 넣는 방법을 다시 한 번 정리해서 설명드리면요.
첫번째로 프레임을 선택합니다. 그러면 자동으로 생성이 됩니다.
두번째로 원하는 사진을 똑같이 클릭하거나, 파일에서 끌어당겨 워크스페이스, 즉 화면에 띄웁니다.
마지막으로 이미지를 클릭 후 프레임에 가까이 가져다대면 자연스럽게 안으로 들어가며 합쳐집니다.
이해가 어려운 분들을 위해 좀 더 자세히, 예시와 함께 보여드릴게요.

프레임 부르는 법은 위에 보여드렸으니, 바로 사진 단계로 가겠습니다.
이미지 파일을 가지고 있다면 그 파일을 끌어당겨 놓아도 되고요, 혹은 아까 요소창에 사진이 있는데 그곳에서 무료 그림을 사용해도 무방합니다.
클릭시 동일하게 정중앙에 놓여지는데요. 사진을 이렇게 옆에 두면 안에 들어가지 않아요.
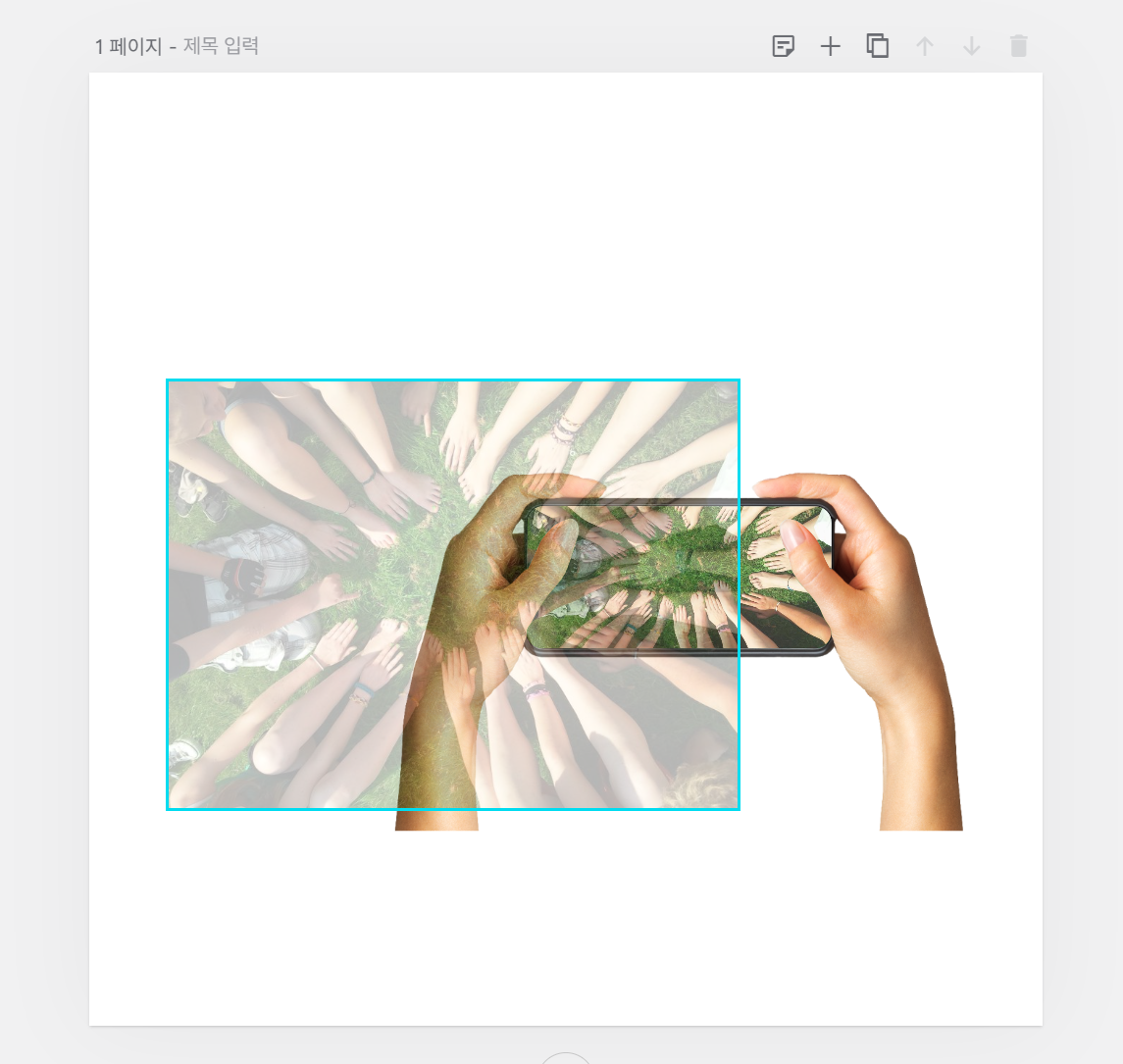

하지만 이렇게 옆으로 끌어당기며 프레임쪽으로 가까이 가져가면, 반투명해지면서 자연스럽게 틀 안으로 들어가는 것을 확인할 수 있습니다.
오른쪽이 완성된 형태인데요. 한번 그림이 들어가면 그룹(함께 움직이는 형태)로 묶여서 쉽게 편집을 할 수 있답니다.
보통은 정중앙을 기점으로 들어가는데,
만약에 위치가 마음에 들지 않는다면 그림 부분을 두번 클릭하세요!
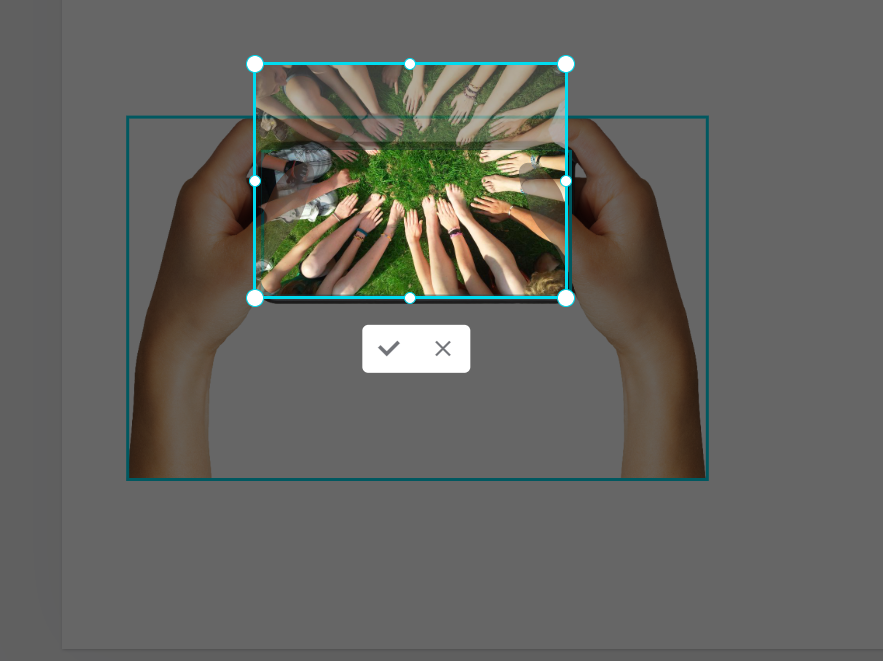
그러면 이렇게 검은 창으로 사진이 들어간 형태를 확인할 수 있고 원하는 곳으로 옮긴 후 V자를 눌러주면 위치를 고정시킬 수 있답니다.
간편한 방법이지만 훨씬 고급스럽게 만들 수 있는 형태라 상품설명, 상세페이지, 앱 소개 등 다양한 화면으로 활용해보시길 바랍니다.
'공부하기' 카테고리의 다른 글
| 이색 콜라보 마케팅의 소개와 사례 분석 (0) | 2023.01.28 |
|---|---|
| 인스타그램, 페이스북 예약발행하는 방법 (0) | 2023.01.21 |
| 미리캔버스 사용법: 가이드선, 눈금자 필요할 때 (0) | 2023.01.16 |
| 미리캔버스: 워크스페이스 정의, 기능, 전환 등 다양하게 알아봅시다 (0) | 2023.01.13 |
| 카드뉴스를 만들어보자: 미리캔버스, 망고보드, 캔바 등 (0) | 2023.01.03 |





댓글 영역