고정 헤더 영역
상세 컨텐츠
본문
동영상이나 사진을 GIF로 변환하고 싶은데 한 두번 정도 사용할 예정이라 앱을 다운로드 하거나 사이트 가입을 하고 싶지는 않으신가요? 그런 분들을 위해 기본 갤러리 앱으로도 간편하게 GIF 만드는 법을 가져왔습니다.

이 글은 안드로이드 기준으로 작성이 되었습니다.
동영상, 사진으로 GIF 만드는 법은 다른대요.
사진 -> GIF
사진의 경우 만들고 싶은 사진을 선택한 후 오른쪽 하단에 있는 ... 표시를 클릭해줍니다.
그리고 만들기로 이동한 후 GIF 만들기를 선택하면 슬라이드 쇼처럼 변화하는 모습을 볼 수 있습니다.
만약 애니메이션처럼 자연스러운 구동을 원한다면 고속촬영 기능을 통해서 사진 촬영 후 선택하여 진행하시면 되는데요.
동영상 -> GIF
동영상의 경우 좀 더 단계가 필요하여 상세히 설명드리겠습니다.
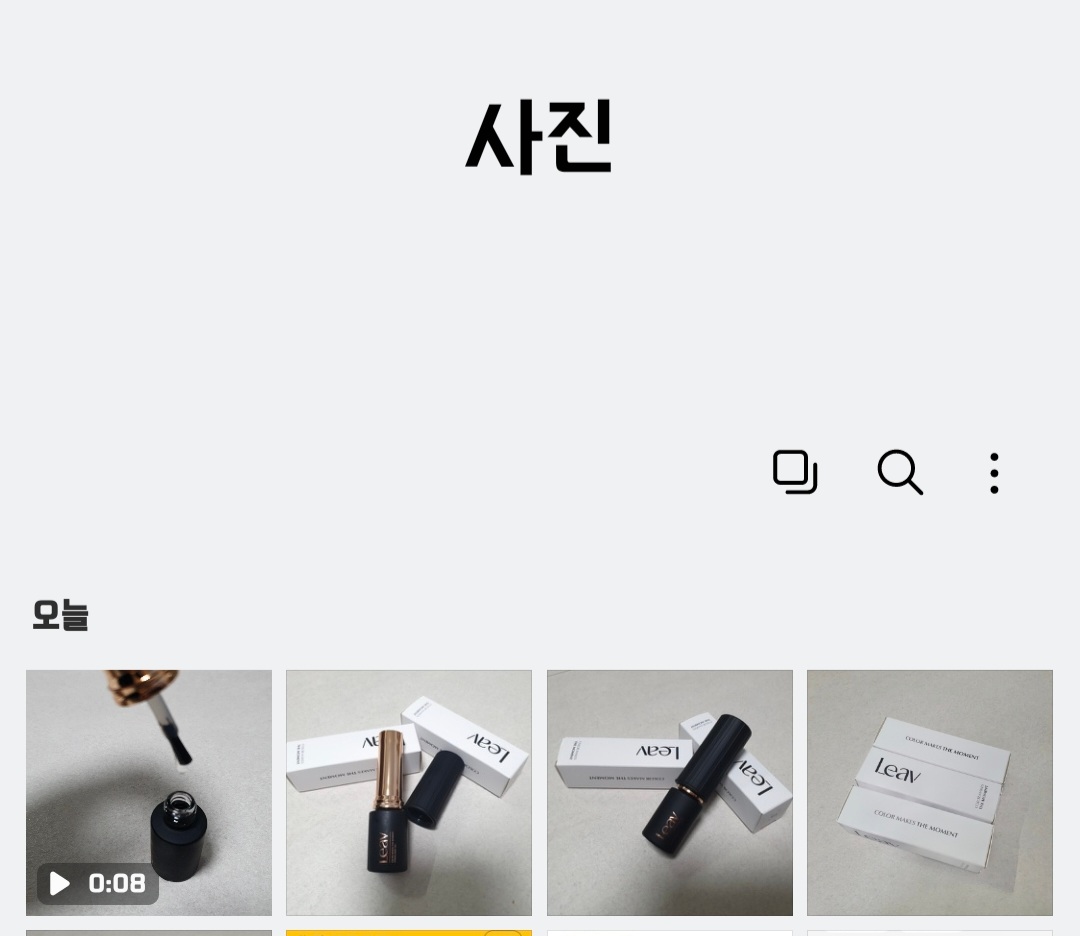
우선 만들고 싶은 동영상을 촬영해줍니다.
저는 젤네일 점도 영상을 찍고 싶어서 8초 정도 촬영을 진행했습니다.
GIF는 동영상을 그대로 변환하는 거라서, 제작 전 영상을 확인하여 불필요한 장면이나 자르고 싶은 곳은 없는지 확인해보시면 더 좋습니다. 소리의 경우 자동 삭제처리 되기에 신경쓰지 않아도 되고요!
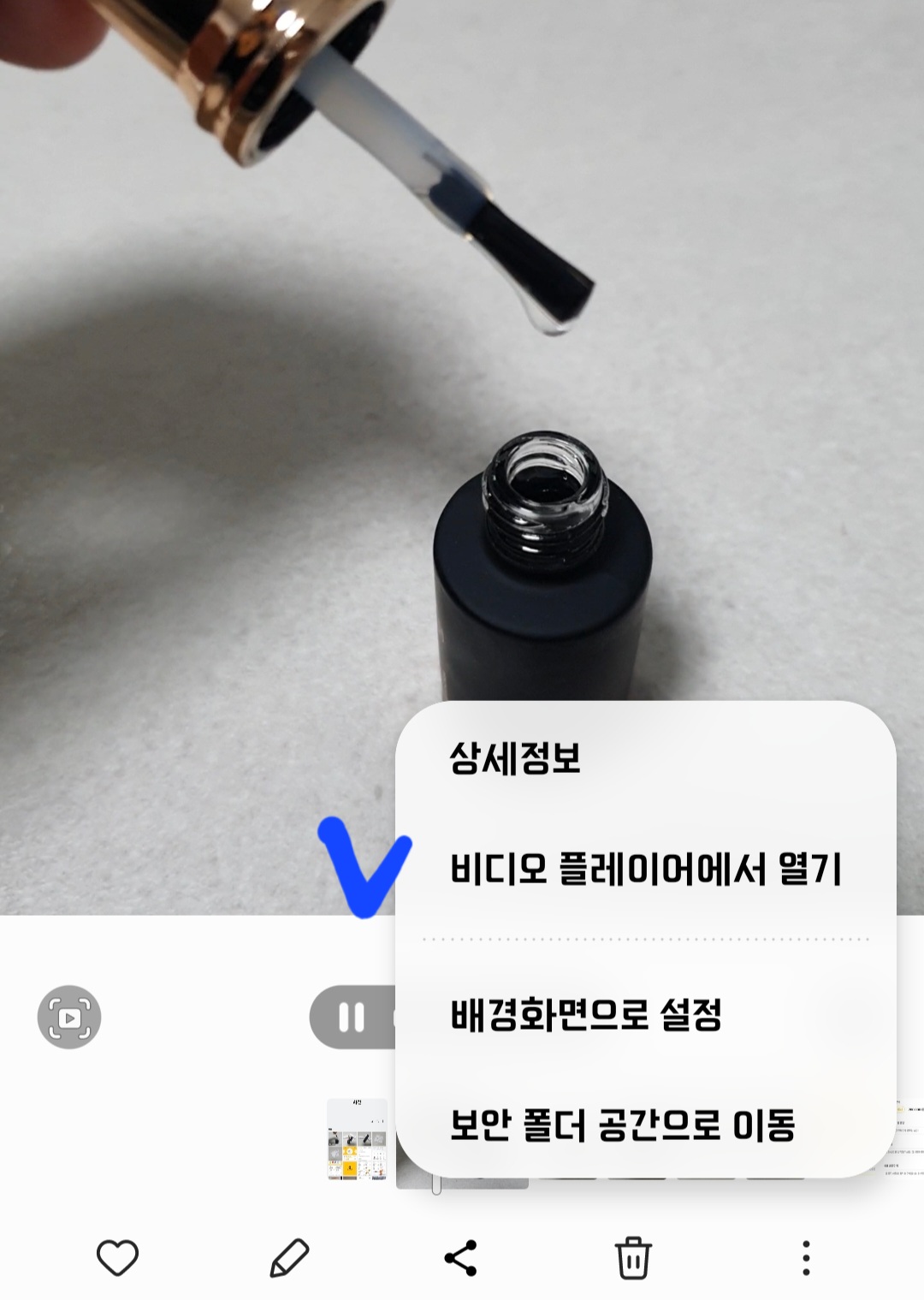
확인을 끝내셨다면 동영상 파일에서 오른쪽 하단 ... 클릭 후 비디오 플레이어에서 열기를 클릭합니다.

그러면 영상이 플레이어에서 열리는데 한 번 가운데를 클릭하면 이렇게 도구 창들이 생성됩니다.
이 중 왼쪽 상단 GIF 라고 표시되어 있는 버튼을 클릭하면 동영상 변환하기가 끝이 납니다!
사진보다 단계가 많은 것처럼 보이지만 사실상 되게 간단하죠?

물론 바로 저장되는 건 아니고 이렇게 간단하게 편집하는 창이 뜹니다.
배속은 물론 화살표를 누르면 앞으로 재생, 뒤로 재생, 앞뒤 반복 재생 모두 간편하게 선택할 수 있어요.
저는 '흐르는데 걸리는 시간'을 표현하기 위해 앞으로만 재생이지만, 계속해서 움직이는 모습을 원한다면 앞뒤 반복 재생의 형태로 만드시는게 좋으시겠죠?
물론 저같이 시간이 관계가 없다면 빠른 진행을 위해 배속을 올려주는 것도 방법입니다.

저장 후 갤러리로 돌아오면 이렇게 동영상 옆에 GIF라고 표시되며 하나 더 생성된 걸 확인할 수 있습니다.
동영상의 경우 재생을 원할 시 데이터가 추가로 사용되고 바로 재생이 되지 않아 불편한데 GIF로 변환하면 바로 내용을 확인할 수 있고 파일 용량도 작아서 편한 것 같아요.
제 경우 제품 리뷰를 위해 자주 사용할 예정인데 이렇게 기본앱에서 쉽고 빠르게 변환할 수 있으니 참 좋은 것 같습니다.
'정보공유' 카테고리의 다른 글
| 필리핀 보홀 여행 관광지 추천 육지편 (0) | 2023.01.23 |
|---|---|
| 사당역에서 잠깐 시간이 있을 때 있기 좋은, 경기버스라운지 (0) | 2023.01.18 |
| 제주도 동쪽여행으로 아이, 부모님 관계없이 함께 가볼만한 곳 추천 (0) | 2023.01.15 |
| 제주도 렌트카 차량 비교 사이트 추천(제주속으로, 돌하루팡, 카모아) (0) | 2023.01.11 |
| 앱을 사용하기만 하면 돈이 되는, 세상 간편한 앱테크 추천 (2) | 2023.01.06 |





댓글 영역